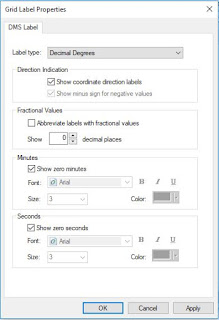Introduction:
In this exercise an ESRI tutorial that utilizes Survey123 for ArcGIS will be performed, and data will be gathered from a mobile device. The tutorial involves making a survey that will help the homeowner association (HOA) assess how prepared the members from the community are for natural disasters like home fires and earthquakes. When the tutorial is completed, a survey will be published to ArcGIS online, so that other participants will be able to complete the survey using the web or mobile app. Then the survey data will be analyzed and shared.
Designing a Survey:
To begin, choose the
Create New Survey button, and then click on
Get Started using the web designer. Type the details of the Name, Tags, and Summary that are given in the Tutorial, and choose
Create. The survey will consist of three sections including general participant information, the nine Fix-it prevention safety checks, and lastly the emergency asset inventory. By using the
Add tab , various types of questions can be created (Figure 1).
 |
Figure 1 shows all the question options that
can be found under the Add tab. |
Participant Questions:
In the first section ten questions about the Participant's personal information are asked. After creating the general participant questions, add questions about the participant's residence. These will include the survey completion date, the participant's name, the participants location, the location of the residence on the map (shown on Figure 1), how many levels the home has, what year the residence was built, a picture of the residence, how many people live in the home, and what age range of people live in the house. The types of questions used are Date, Singleline Text, GeoPoint, Image, Number, and Multiple Choice.
 |
Figure 2 displays question 4 which is GeoPoint question. For the Default Map, a good
map to choose for this question is the OpenStreetMap because it pertains to address. |
Question five will include a rule, so that question 6 is only asked if
Single family (house) is chosen (Figure 3).
 |
Figure 3 displays question 5 and 6. The icons circled in blue
show that the questions are linked with the rule. |
9 Fix-it Safety Checks:
For the second part of the survey, the questions use the PAR approach as part of the RISK study. They will have yes or no answers in order to discover whether the participant has actually done the safety checks in their household in order to best be prepared for earthquakes and household fires. The first question is a single choice question that asks about the security of televisions in the house. Once it is submitted, duplicate it eight times and change the labels and hints of each of the according to the table in Figure 3.
 |
| Figure 4 displays seven safety check questions asked on the Survey |
Once the safety check questions are completed, add a question to numbers: 1, 2, 7, and 8, which will only appear if the participant says Yes. Use the dropdown question under the add tab, for questions 1 and 2, create a rule for both of them, and the question will be the same. A number question will be created for safety check 7 and 8's rules, but they will be different questions.
Add Questions for an Inventory of Emergency Assets
The questions for the last part of the survey pertain to available resources and assets that could prove useful in emergency situations, and will be a big help to the HOA. This part uses the batch edit for multiple choice rules. The question types include single choice, multiple choice, and multiline text.
 |
| Figure 5 shows the Batch Edit box. Each line is an available choice |
Publish the Survey
When finished with the Survey make sure to review it, and preview to make all questions are correct for both web and mobile devices. Once all questions and rules are correct, publish the survey. The new survey can now be viewed in the gallery under
My Surveys.
Complete and submit the survey
Now that the survey is published, it can be shared with the rest of the ArcGIS members, so that they can access and complete it. Click the survey's thumbnail to see and analyze the overview page. It will say,
The survey has no records yet under the description, because sample data must be collected. The survey needs at least 5 attempts.
Share the Survey
Go to the
Collaborate tab to allow members of the personal organization to view the survey.
Open the Survey in a Web Browser
Complete the survey at least once with various choices to see the smart form validation and logic in Survey123. Submit when completed. (I completed three in the web)
Download the survey in the Survey123 field app
Once the app is download, sign in, and choose get surveys. Find your survey, and complete it a few times. (I completed it 3 times using the mobile app.)
 |
| Figure 6 shows the survey on the mobile device |
 |
| Figure 7 shows the three options after the survey is completed |
Analyze Survey Data:
Now that the data is collected, it is time to analyze the data by reviewing the results of the submitted surveys.
Analyze reports
Go to My Surveys to click on the survey. The overview tab will show the total records, participants, and when the data of submission.
 |
| Figure 8 shows the overview results |
The analyze tab on the other hand shows the stats of each participant's answers as well as each question (Figures 9) . Depending on the question, you can see the results on a column graph (Figure 10), bar graph, pie graph, and even on a map (Figure 11). By clicking
Set Visibility under the view settings box, you can choose which question answers can be viewed.
 |
| Figure 9 shows the results of when each survey was submitted |
 |
Figure 10 shows a bar graph of one of the questions as well as the percentage each occurs.
Each question had a bar graph similar to the this one varying on the amount of choices per question. |
 |
| Figure 11 shows the map view of the question answers. |
Display individual survey responses
The data tab will show all the results on an interactive map (Figure 12). The table below that shows all of the responses collected during the survey for each participant. If you can click on specific survey, it allows easier access to the results, and shows the house image. You can also export any of the data in a CSV, shapefile, or file geodatabase.
 |
| Figure 12 shows the location of each participant, and the survey results for each participant. |
By choosing map viewer, one can get higher quality visual survey results on the web map. For example, you can see a heat map shown in Figure 13.
 |
Figure 13 shows the heat map of the survey. The areas that are more yellow show
a higher concentration of completed surveys, whereas the areas that are more blue
show lower concentration. |
Share Your Survey Data
Now that you have formed a survey, got results, and analyzed the results, the next step is to share those results. By using a configurable template on ArcGIS online, you will be able to make a web app displaying the survey results with map pop-ups.
Create a map with custom pop-ups
To create a web map displaying the survey data, open map viewer. In the contents pane, click
Configure Pop-up, display
A custom attribute display, and
configure attributes. Make sure all questions are on display and are unable to be edited then hit okay. The pop-ups will show up when you choose a location that a survey was taken at (Figure 14). Save the map as told in the tutorial.
 |
| Figure 14 displays a pop-up window for one of the survey results |
Create a web app
The last step is to click the
Share button in the map viewer, and click
Create a Web App. In this lesson the the web app will have a configurable template with a basic viewer. Then change the settings and display according to the tutorial.
 |
| Figure 15 shows the final web app |
Conclusion:
The final online interactive map can be accessed at:
https://learn.arcgis.com/en/projects/get-started-with-survey123/lessons/create-a-survey.htm
The maps shows that the highest concentration of survey results are in the Midwest area, specifically the Eau Claire area. However their were a couple outliers in Texas and Montana. Survey123 makes it easy to see these data patterns. 50 percent of households were single family (house). Most of the houses were built in around 14 years apart varying from 1945 to 2013. 5 of the houses had a resident of 18-60 years old. 66 percent of houses had Televisions secured, but only 33 percent had the computers secured. Overall for the safety checks more households had yes than no on all except safety check #9. Only half of the houses had a current evacuation plan.
Survey123 is a great application, and considerably applicable to almost anything. By conducting more and more experiments like these it will be easier to prevent mistakes and hazards for houses in the future. Almost all the results can be shown on a graph or a map which makes it easy to decipher. As far as crowd surfing household preparedness for natural disasters, the application couldn't get much better. One of the few flaws is the public access to people's personal information.
References:
https://learn.arcgis.com/en/projects/get-started-with-survey123/lessons/create-a-survey.htm